🔵 Windows 7 ইনস্টল এখন অনেক সহজ। বিশদ জানতে নিচের সম্পূর্ণ পোস্ট:
🔵 আপনি কি উইন্ডোজ 7 অপারেটিং সিস্টেমের ইনস্টলেশন গাইড লাইন খুঁজছেন? উইন্ডোজ 7 হ'ল একটি অপারেটিং সিস্টেম যা মাইক্রোসফ্ট দ্বারা নির্মিত যা সমস্ত কম্পিউটার এবং ল্যাপটপে ইনস্টল করা যায়। আমি আপনার বাড়ির পিসিতে উইন্ডোজ 7 কীভাবে ইনস্টল করবেন সে সম্পর্কে বিস্তারিত পদক্ষেপ দিয়েছি। উইন্ডোজ 7 অপারেটিং সিস্টেমের ইনস্টলেশন গাইড সম্পর্কে বিশদ জানতে এই নিবন্ধটি পড়ুন।
ভূমিকা: উইন্ডোজ 7 ইনস্টল করার আগে কয়েকটি বাধ্যতামূলক বিষয় জেনে নেওয়া উচিত:
💠 সিস্টেমের জন্য আবশ্যক:
1. আপনার মেশিনে সফ্টওয়্যার এবং হার্ডওয়্যারটির সামঞ্জস্যতা
2. আপনার পিসিতে হার্ড ডিস্কে পার্টিশনের বিকল্পগুলি
2. আপনার পিসিতে হার্ড ডিস্কে পার্টিশনের বিকল্পগুলি
3. ইনস্টলেশন প্রয়োজনীয় চেকলিস্ট
🔵 কম্পিউটারে উইন্ডোজ 7 অপারেটিং সিস্টেম ইনস্টল করার জন্য নীচে সর্বনিম্ন প্রস্তাবিত সিস্টেমের প্রয়োজনীয়তা রয়েছে।
💠 ন্যুনতম হার্ডওয়্যার রিকোয়ারমেন্ট :
ㄨ Processor: 1GHz (32-bit) or (64-bit)
ㄨ Memory: 1GB
ㄨ Disk space: 20GB
ㄨ Graphics128MB memory
ㄨ DVD-R/W CD Drive
ㄨ Internet access for Windows activation Key and Windows update.।
Windows-7 'ISO' file Download [ Service Pack 1 ]
🔵 উইন্ডোস- ৭ ইনস্টল স্ক্রিনশর্ট সহ বিস্তারিত আলোচোনা :
স্টেপ ১: আপনার মেশিনটিকে উইন্ডোজ 7 CD/DVD/USB থেকে বুট করার জন্য আমাদের কে বুট মেনু গিয়ে বুট মেনু সিলেক্ট করে যে কোনও কীটি হিট করতে ভুলবেন না। আরও মনে রাখবেন যে, উপরের বার্তাটি দেখার পরে অবিলম্বে কোনও কী টিপুন, আপনার কম্পিউটারটি পরবর্তী ডিভাইস থেকে বুট করার চেষ্টা করবে, যা বুট অর্ডার সিস্টেমে উপস্থিত রয়েছে।
💠 যদি আপনি উপরের স্ক্রিনের পরিবর্তে "কোনও অপারেটিং সিস্টেম পাওয়া
যায় নি" বা "এনটিএলডিআর অনুপস্থিত" বলে কোনও বার্তা পান তবে এর কারণ হতে
পারে পিসিটি সিডি / ডিভিডি ড্রাইভ থেকে বুট করা হয়নি। এই সমস্যাটি
সমাধানের জন্য, আপনি প্রথমে সিডি / ডিভিডি ড্রাইভের তালিকা তৈরি করতে আপনার
পিসির বিআইওএস প্রোগ্রামে বুট অর্ডারটি পরিবর্তন করতে পারেন।স্টেপ ২: উইন্ডোজ সেটআপ এর সময় আপনার মেশিনে ফাইলগুলি লোড করা শুরু করবে। নীচের স্ক্রিনশট দেখুন।

স্টেপ ৩: উইন্ডোজ 7 ইনস্টল করার ফাইলগুলি আপনার পিসির স্মৃতিতে লোড করা হয়ে গেলে আপনি দেখতে পাচ্ছেন যে সেখানে একটি স্প্ল্যাশ স্ক্রিন রয়েছে যা দেখায়, সেটআপ প্রক্রিয়াটি এখনই শুরু হবে। নীচের স্ক্রিনশট দেখুন।
স্টেপ ৪ : স্ক্রিনে ইনস্টলেশন মেনুটি দেখতে কয়েক মিনিট অপেক্ষা করুন। মেনুটি উপস্থিত হয়ে গেলে আপনি ড্রপ ডাউন থেকে কীবোর্ড ভাষা সিলেক্ট করতে পারেন। নীচের স্ক্রিনশট দেখুন।
স্টেপ ৫: পরবর্তী স্ক্রিনটি দেখায় যে, ইনস্টলেশন উইজার্ডটি শুরু হয়েছে। আপনি "এখানে ইনস্টল নাউ " নামক একটি বিকল্প পাবেন। একবার আপনি এটিতে ক্লিক করুন, এটি ইনস্টলেশন বিকল্পগুলি এগিয়ে নিয়ে যেতে আপনাকে নিতে হবে। আপনি যদি সিস্টেমটিতে পূর্বে ইনস্টল করা কোনও দূষিত ওএস মেরামত করতে চান তবে আপনি স্ক্রিনের বাম দিকে অবস্থিত "আপনার কম্পিউটারটি মেরামত করুন" বোতামটি ক্লিক করতে পারেন। যাইহোক, প্রথমবার ইনস্টলেশনের জন্য, "এখনই ইনস্টল করুন" এ ক্লিক করুন। নীচে স্ক্রিনশট দেখুন।

স্টেপ ৬: আপনি "এখনই ইনস্টল করুন" বিকল্পটি ক্লিক করেন, আপনি নীচের স্ক্রিনটি এটি সূচিত করবেন যে উইন্ডোস ৭ সেটআপ প্রক্রিয়াটি চলছে progress এই পর্যায়ে কোনও বোতাম স্পর্শ করবেন না এবং কিছুই করবেন না। নীচের স্ক্রিনশট দেখুন।

স্টেপ ৭: পরবর্তী স্ক্রিন পপ আপ একটি পাঠ্যবক্স, যা উইন্ডোজ 7 সফ্টওয়্যার লাইসেন্স রয়েছে। সেখানে ঠিক চিহ্ন করে নেক্সট ক্লিক করুন।
দ্রষ্টব্য: অপারেটিং সিস্টেম এবং অন্যান্য সফ্টওয়্যার ইনস্টলেশনের সময় লাইসেন্স চুক্তিটি পড়তে ভুলবেন না। কারণ, কয়েকটি আইন বাধ্যতামূলক সীমা থাকবে। কম্পিউটারগুলির মধ্যে যেখানে সফ্টওয়্যার বা OS ইনস্টল করা যেতে পারে এবং আপনার রেফারেন্সের জন্য তালিকাভুক্ত আরও কয়েকটি সীমাবদ্ধতা থাকবে। নীচের স্ক্রিনশট দেখুন.
স্টেপ ৮: পরবর্তী স্ক্রিনটি আপনাকে আপগ্রেড এবং কাস্টম (উন্নত) দুটি বিকল্প দেবে উইন্ডোজের পুরানো সংস্করণ থেকে উইন্ডোজ to এ অপারেটিং সিস্টেমটি আপগ্রেড করার জন্য আপগ্রেড বিকল্পটি ব্যবহার করা হয় advised তবে, এই ক্ষেত্রে, আপনি আপনার পিসিতে উইন্ডোজ 7 ইনস্টল করতে কাস্টম বিকল্পটি চয়ন করতে পারেন। নীচের স্ক্রিনশট দেখুন।
স্টেপ ৯: এই পদক্ষেপে, আপনি শারীরিক অবস্থান চয়ন করতে পারেন, যেখানে আপনি আপনার সিস্টেমের হার্ড ডিস্কে উইন্ডোজ 7 ইনস্টল করতে চান।
উইন্ডোজ Professional/Ultimate ইনস্টল করার জন্য আপনি হার্ড-ড্রাইভের পূর্বনির্ধারিত স্থান বা পূর্বে পার্টিশনযুক্ত স্থানটি চয়ন করতে পারেন। যদি আপনার কম্পিউটারে নতুন হার্ড ড্রাইভে উইন্ডোজ 7 ইনস্টল করতে হয়, তবে স্ক্রিনটি আপনার এইচডিডি আকারের উল্লেখ করে নীচের মত প্রদর্শিত হবে।
দ্রষ্টব্য: পৃষ্ঠায় প্রদর্শিত পার্টিশনের সংখ্যা এটি নির্ধারিত অংশ, পূর্বে পার্টিশনযুক্ত বা ফর্ম্যাট করা স্থান বা ফাঁকা পার্টিশনগুলি আপনার সিস্টেমে নির্ভর করে। এছাড়াও, উইন্ডোজ Professional/ Ultimate স্বয়ংক্রিয়ভাবে সঞ্চালিত হওয়ায় প্রথমবার ইনস্টলেশনটির জন্য ড্রাইভের একটি ম্যানুয়াল বিভাজন বিন্যাসের প্রয়োজন হবে না। নীচের স্ক্রিনশট দেখুন।
স্টেপ ১০: উইন্ডোজ 7 সেটআপ প্রক্রিয়া এখন ইনস্টলেশন ডিভিডি থেকে হার্ড ডিস্কে ফাইলগুলি অনুলিপি করা শুরু করবে। স্ক্রিনশট নীচে দেখুন
স্টেপ ১১: এই পদক্ষেপটি সম্পূর্ণ হতে অনেক সময় লাগবে। এটি কম্পিউটারের গতির উপর নির্ভর করে, এটি 6-35 মিনিট পর্যন্ত সময় নিতে পারে। সেটআপ প্রক্রিয়াটি শেষ হয়ে গেলে আপনি কম্পিউটারটি পুনরায় চালু করতে পারেন।
এটি 29 টি পদক্ষেপের মধ্যে সবচেয়ে বেশি সময়সাপেক্ষ পদক্ষেপ। আপনার কম্পিউটারের গতির উপর নির্ভর করে এই প্রক্রিয়াটি 5 থেকে 30 মিনিট সময় নিতে পারে। আপনি যদি এটি স্পর্শ না করেন তবে এটি স্বয়ংক্রিয়ভাবে 10 সেকেন্ড পরে পুনরায় আরম্ভ শুরু করবে। নীচের স্ক্রিনশট দেখুন।
স্টেপ ১২: উইন্ডোজ 7 পেশাদার ইনস্টলেশন প্রক্রিয়াধীন হিসাবে কিছু সম্পাদন করবেন না। নীচের স্ক্রিনশট দেখুন।
স্টেপ ১৩: এই পদক্ষেপে, উইন্ডোজ 7 সেটআপ রেজিস্ট্রি সেটিংস আপডেট করে এবং ইনস্টলেশনের চূড়ান্ত পর্যায়ের জন্য প্রস্তুত করবে। নীচের স্ক্রিনশট দেখুন।
স্টেপ ১৪: আপনার কম্পিউটারের জন্য প্রয়োজনীয় সেটআপটি বিভিন্ন পরিষেবা শুরু করার সময় এই পদক্ষেপের জন্য অপেক্ষা করুন। নীচের স্ক্রিনশট দেখুন।
স্টেপ ১৫: সমস্ত ফাইল লোড হয়ে গেলে এবং প্রতিটি পরিষেবা যথাযথভাবে ইনস্টল হয়ে গেলে, একটি নতুন পৃষ্ঠা আপনাকে অ্যাডমিন অ্যাকাউন্টের জন্য ব্যবহারকারী আইডি এবং পাসওয়ার্ড তৈরি করতে বলছে asking আপনি ব্যবহারকারীর নাম এবং পাসওয়ার্ড দিতে পারেন। নীচের স্ক্রিনশট দেখুন।
স্টেপ ১৬: পরবর্তী পদক্ষেপটি একই পদ্ধতি অনুসরণ করে, যেখানে আপনাকে দুবার পাসওয়ার্ড দিতে হবে এবং আপনাকে এডমিন অ্যাকাউন্ট তৈরি করতে সিস্টেমে পাসওয়ার্ড মনে রাখার একটি বিকল্প পাওয়া যাবে এটি শংসাপত্রগুলির জন্য প্রম্পট হবে না যতক্ষণ আপনি কোনও তৈরি করেন না এটি অতিরিক্ত অ্যাকাউন্ট। এটি যাতে ভেঙে না যায় তা নিশ্চিত করার জন্য আপনি একটি জটিল পাসওয়ার্ড চয়ন করতে পারেন। নীচের স্ক্রিনশট দেখুন।
স্টেপ ১৭: এই পদক্ষেপে, আপনার ডিভিডি দিয়ে প্রাপ্ত পণ্য কীটি টাইপ করে আপনাকে উইন্ডোজ 7 পেশাদারকে সক্রিয় করতে হবে। স্ক্রিনশট নীচে দেখুন।
স্টেপ ১৮: এই পদক্ষেপে, আপনি আপডেটগুলি কনফিগার করার বিকল্প পাবেন। স্ক্রিনশটে প্রদত্ত বিকল্পগুলি থেকে আপনি আপনার পছন্দসই সেটিংস চয়ন করতে পারেন। তবে, "আমাকে পরে জিজ্ঞাসা করুন" বাছাই করার পরামর্শ দেওয়া হচ্ছে। স্ক্রিনশট দেখুন।
স্টেপ ১৯: সময় অঞ্চল এবং অবস্থান নির্বাচন করুন এবং "পরবর্তী" টিপুন। স্ক্রিনশট দেখুন।
স্টেপ ২০: এছাড়াও লক্ষ করুন যে, আপনি যে অবস্থানটি চয়ন করেছেন তা সম্প্রতি ইনস্টল করা উইন 7 পেশাদারের জন্য ফায়ারওয়াল সেটিংস নির্ধারণ করে। আপনি 3 টি বিকল্প, হোম নেটওয়ার্ক, ওয়ার্ক নেটওয়ার্ক এবং পাবলিক নেটওয়ার্ক পাবেন। কোনও সমস্যা ছাড়াই ডেটা ভাগ করে নেওয়ার জন্য গ্রুপে অন্যান্য কম্পিউটার যুক্ত করার সময় আপনি হোম এবং কাজের নেটওয়ার্কগুলি নির্ভরযোগ্য হিসাবে বেছে নিতে পারেন। তবে, পাবলিক নেটওয়ার্ক বিশ্বাসযোগ্য নয়। সুতরাং, আপনি যদি ইন্টারনেট ক্যাফে চালাচ্ছেন তবে এটি ব্যবহার করুন é স্ক্রিনশট দেখুন।
স্টেপ ২১: উইন্ডোজ 7 পেশাদার ইনস্টলেশন প্রক্রিয়া শেষ করবে এবং ব্যবহারের জন্য প্রস্তুত। আপনি আপনার মেশিনে উইন 7 পেশাদার ইনস্টল করার পরে আপনি আপনার পর্দার নতুন চেহারা দেখতে পাবেন। নীচের স্ক্রিনশট দেখুন।
উপসংহার:
WINDOWS XP / WINDOWS VISTA ইনস্টলেশন গুলির সাথে তুলনা করার সময়, যদি আপনি ক্রমানুসারে প্রদত্ত পদক্ষেপগুলি অনুসরণ করেন তবে পিসিতে WINDOWS 7 ইনস্টলেশন একটি সহজ প্রক্রিয়া। এটি সম্পূর্ণরূপে খুব কমই এক ঘন্টা সময় নেয়। তবে এটি শেষ হয়ে গেলে আপনার প্রয়োজনীয়তার উপর নির্ভর করে আপনার পছন্দসই সফটওয়্যার ইনস্টল করার মতো একটি দীর্ঘ পোস্ট ইন্সটলেশন সেটআপ থাকবে। যা আপনি আপনার ইচ্ছা মতো আপনার এপ্লিকেশন সফটওয়্যার ইনস্টল করতে পারেন ।
মূল্যবান পোষ্ট গুলি :
🔵কম্পিউটার সম্পর্কীত বিভিন্ন ধরনের সমাধান পেতে আমাদের পোস্ট গুলি বেশি বেশি ভিজিট করুন। সফটওয়্যার ডাউনলোড ও ইনস্টল সম্পর্কে কিছু জানতে হলে ম্যাসেজ বক্স অথবা কমেন্ট বক্স থেকে ম্যাসেজ করুন । আমরা চেষ্টা করব
আপনাদের বিভিন্ন সমস্যা গুলির সমাধান দেওয়ার।
L I K E D S O L U T I O N









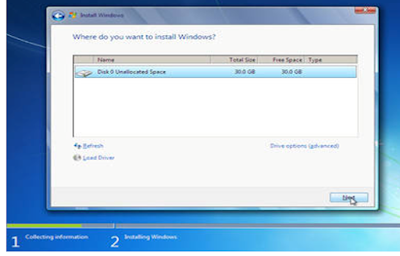
























2 মন্তব্যসমূহ